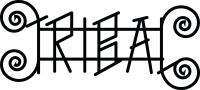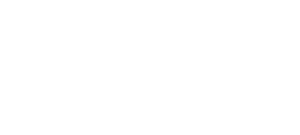Confirm if you also want to clear data from the associated origin and select Remove. I know this has been difficult for you, Rest assured, I'm going to do my best to help you. Find an app you want to download, andtap the buttonwith its priceto begininstallation. Step 2 Click Download for Windows Desktop. 6. Did you know your local library has thousands of ebooks and audiobooks? There's an option to download everything, titles under a certain file size, or nothing. Here's how to manage your download settings. All your loans, notes, bookmarks, and reading progress sync across your devices. Step 1 Download or open Libby on your device: Apple App Store (for iOS devices) Google Play (for Android devices) Direct download from OverDrive, the developers of Libby (for Amazon Fire tablets) libbyapp.com (for Windows, Mac, and Chromebooks) Note: libbyapp.com works best in up-to-date versions of Chrome, Safari, Firefox, and Edge. As you read, you can also add bookmarks, create notes and highlights, and define words. Kindle fire users can sideload Libby onto their device manually with the APK (Android Package File). Borrowed titles appear underShelf >Loansand download to the app automatically when you're connected toWi-Fi, so you can read them when you're offline. Your loans are returned automatically on their due dates, so you never need to worry about late fees. This article has been viewed 8,949 times. It is great and helpful. MORE: The Best PC Games to Play Right Now. Install the Libby app from your device's app store. Browse your library's catalog and borrow a title. Tap Place Hold if a title is unavailable. Synced bookmarks across all active devices. Libby is a browser-based app, so the Libby website is an extension of the Libby interface. All you need is a valid library card from your library. The original OverDrive app is going away, and you can continue to access OverDrive through the Libby app. The loan will begin once you accept it, not once its available. Install the Libby app from your device's app store. Accuracy of the data and information provided in the databases is the responsibility of each database provider, publisher or content creator; Strayer University makes no representation regarding the contents of the databases. Learn about the contents of App Installer files and how they work. Download MaxStream for PC (Windows 10 & Mac). This section contains or links to articles about App Installer and how to use the features of App Installer. Choose a family member, and then click OK. Why won't my library book download to my Kindle? Warm, personal, and easy to use, Libby is great for users of all ages. {"smallUrl":"https:\/\/www.wikihow.com\/images\/thumb\/a\/af\/Use-the-Libby-App-Step-1.jpg\/v4-460px-Use-the-Libby-App-Step-1.jpg","bigUrl":"\/images\/thumb\/a\/af\/Use-the-Libby-App-Step-1.jpg\/aid12470371-v4-728px-Use-the-Libby-App-Step-1.jpg","smallWidth":460,"smallHeight":345,"bigWidth":728,"bigHeight":546,"licensing":"
License: Fair Use<\/a> (screenshot) License: Fair Use<\/a> (screenshot) License: Fair Use<\/a> (screenshot) License: Fair Use<\/a> (screenshot) License: Fair Use<\/a> (screenshot) License: Fair Use<\/a> (screenshot) License: Fair Use<\/a> (screenshot) License: Fair Use<\/a> (screenshot) License: Fair Use<\/a> (screenshot) License: Fair Use<\/a> (screenshot) License: Fair Use<\/a> (screenshot) License: Fair Use<\/a> (screenshot) License: Fair Use<\/a> (screenshot) License: Fair Use<\/a> (screenshot) License: Fair Use<\/a> (screenshot) License: Fair Use<\/a> (screenshot) License: Fair Use<\/a> (screenshot) License: Fair Use<\/a> (screenshot) License: Fair Use<\/a> (screenshot) License: Fair Use<\/a> (screenshot) License: Fair Use<\/a> (screenshot) License: Fair Use<\/a> (screenshot)
\n<\/p><\/div>"}, {"smallUrl":"https:\/\/www.wikihow.com\/images\/thumb\/e\/e3\/Use-the-Libby-App-Step-2.jpg\/v4-460px-Use-the-Libby-App-Step-2.jpg","bigUrl":"\/images\/thumb\/e\/e3\/Use-the-Libby-App-Step-2.jpg\/aid12470371-v4-728px-Use-the-Libby-App-Step-2.jpg","smallWidth":460,"smallHeight":346,"bigWidth":728,"bigHeight":547,"licensing":"
\n<\/p><\/div>"}, {"smallUrl":"https:\/\/www.wikihow.com\/images\/thumb\/1\/12\/Use-the-Libby-App-Step-3.jpg\/v4-460px-Use-the-Libby-App-Step-3.jpg","bigUrl":"\/images\/thumb\/1\/12\/Use-the-Libby-App-Step-3.jpg\/aid12470371-v4-728px-Use-the-Libby-App-Step-3.jpg","smallWidth":460,"smallHeight":346,"bigWidth":728,"bigHeight":547,"licensing":"
\n<\/p><\/div>"}, {"smallUrl":"https:\/\/www.wikihow.com\/images\/thumb\/8\/88\/Use-the-Libby-App-Step-4.jpg\/v4-460px-Use-the-Libby-App-Step-4.jpg","bigUrl":"\/images\/thumb\/8\/88\/Use-the-Libby-App-Step-4.jpg\/aid12470371-v4-728px-Use-the-Libby-App-Step-4.jpg","smallWidth":460,"smallHeight":345,"bigWidth":728,"bigHeight":546,"licensing":"
\n<\/p><\/div>"}, {"smallUrl":"https:\/\/www.wikihow.com\/images\/thumb\/1\/13\/Use-the-Libby-App-Step-5.jpg\/v4-460px-Use-the-Libby-App-Step-5.jpg","bigUrl":"\/images\/thumb\/1\/13\/Use-the-Libby-App-Step-5.jpg\/aid12470371-v4-728px-Use-the-Libby-App-Step-5.jpg","smallWidth":460,"smallHeight":327,"bigWidth":728,"bigHeight":518,"licensing":"
\n<\/p><\/div>"}, {"smallUrl":"https:\/\/www.wikihow.com\/images\/thumb\/7\/73\/Use-the-Libby-App-Step-6.jpg\/v4-460px-Use-the-Libby-App-Step-6.jpg","bigUrl":"\/images\/thumb\/7\/73\/Use-the-Libby-App-Step-6.jpg\/aid12470371-v4-728px-Use-the-Libby-App-Step-6.jpg","smallWidth":460,"smallHeight":327,"bigWidth":728,"bigHeight":518,"licensing":"
\n<\/p><\/div>"}, {"smallUrl":"https:\/\/www.wikihow.com\/images\/thumb\/f\/f9\/Use-the-Libby-App-Step-7.jpg\/v4-460px-Use-the-Libby-App-Step-7.jpg","bigUrl":"\/images\/thumb\/f\/f9\/Use-the-Libby-App-Step-7.jpg\/aid12470371-v4-728px-Use-the-Libby-App-Step-7.jpg","smallWidth":460,"smallHeight":345,"bigWidth":728,"bigHeight":546,"licensing":"
\n<\/p><\/div>"}, {"smallUrl":"https:\/\/www.wikihow.com\/images\/thumb\/b\/b7\/Use-the-Libby-App-Step-8.jpg\/v4-460px-Use-the-Libby-App-Step-8.jpg","bigUrl":"\/images\/thumb\/b\/b7\/Use-the-Libby-App-Step-8.jpg\/aid12470371-v4-728px-Use-the-Libby-App-Step-8.jpg","smallWidth":460,"smallHeight":345,"bigWidth":728,"bigHeight":546,"licensing":"
\n<\/p><\/div>"}, {"smallUrl":"https:\/\/www.wikihow.com\/images\/thumb\/e\/e4\/Use-the-Libby-App-Step-9.jpg\/v4-460px-Use-the-Libby-App-Step-9.jpg","bigUrl":"\/images\/thumb\/e\/e4\/Use-the-Libby-App-Step-9.jpg\/aid12470371-v4-728px-Use-the-Libby-App-Step-9.jpg","smallWidth":460,"smallHeight":345,"bigWidth":728,"bigHeight":546,"licensing":"
\n<\/p><\/div>"}, {"smallUrl":"https:\/\/www.wikihow.com\/images\/thumb\/2\/27\/Use-the-Libby-App-Step-10.jpg\/v4-460px-Use-the-Libby-App-Step-10.jpg","bigUrl":"\/images\/thumb\/2\/27\/Use-the-Libby-App-Step-10.jpg\/aid12470371-v4-728px-Use-the-Libby-App-Step-10.jpg","smallWidth":460,"smallHeight":345,"bigWidth":728,"bigHeight":546,"licensing":"
\n<\/p><\/div>"}, {"smallUrl":"https:\/\/www.wikihow.com\/images\/thumb\/a\/a0\/Use-the-Libby-App-Step-11.jpg\/v4-460px-Use-the-Libby-App-Step-11.jpg","bigUrl":"\/images\/thumb\/a\/a0\/Use-the-Libby-App-Step-11.jpg\/aid12470371-v4-728px-Use-the-Libby-App-Step-11.jpg","smallWidth":460,"smallHeight":345,"bigWidth":728,"bigHeight":546,"licensing":"
\n<\/p><\/div>"}, {"smallUrl":"https:\/\/www.wikihow.com\/images\/thumb\/8\/86\/Use-the-Libby-App-Step-12.jpg\/v4-460px-Use-the-Libby-App-Step-12.jpg","bigUrl":"\/images\/thumb\/8\/86\/Use-the-Libby-App-Step-12.jpg\/aid12470371-v4-728px-Use-the-Libby-App-Step-12.jpg","smallWidth":460,"smallHeight":345,"bigWidth":728,"bigHeight":546,"licensing":"
\n<\/p><\/div>"}, {"smallUrl":"https:\/\/www.wikihow.com\/images\/thumb\/3\/32\/Use-the-Libby-App-Step-13.jpg\/v4-460px-Use-the-Libby-App-Step-13.jpg","bigUrl":"\/images\/thumb\/3\/32\/Use-the-Libby-App-Step-13.jpg\/aid12470371-v4-728px-Use-the-Libby-App-Step-13.jpg","smallWidth":460,"smallHeight":345,"bigWidth":728,"bigHeight":546,"licensing":"
\n<\/p><\/div>"}, {"smallUrl":"https:\/\/www.wikihow.com\/images\/thumb\/e\/e3\/Use-the-Libby-App-Step-14.jpg\/v4-460px-Use-the-Libby-App-Step-14.jpg","bigUrl":"\/images\/thumb\/e\/e3\/Use-the-Libby-App-Step-14.jpg\/aid12470371-v4-728px-Use-the-Libby-App-Step-14.jpg","smallWidth":460,"smallHeight":345,"bigWidth":728,"bigHeight":546,"licensing":"
\n<\/p><\/div>"}, {"smallUrl":"https:\/\/www.wikihow.com\/images\/thumb\/9\/91\/Use-the-Libby-App-Step-15.jpg\/v4-460px-Use-the-Libby-App-Step-15.jpg","bigUrl":"\/images\/thumb\/9\/91\/Use-the-Libby-App-Step-15.jpg\/aid12470371-v4-728px-Use-the-Libby-App-Step-15.jpg","smallWidth":460,"smallHeight":345,"bigWidth":728,"bigHeight":546,"licensing":"
\n<\/p><\/div>"}, {"smallUrl":"https:\/\/www.wikihow.com\/images\/thumb\/1\/1b\/Use-the-Libby-App-Step-16.jpg\/v4-460px-Use-the-Libby-App-Step-16.jpg","bigUrl":"\/images\/thumb\/1\/1b\/Use-the-Libby-App-Step-16.jpg\/aid12470371-v4-728px-Use-the-Libby-App-Step-16.jpg","smallWidth":460,"smallHeight":345,"bigWidth":728,"bigHeight":546,"licensing":"
\n<\/p><\/div>"}, {"smallUrl":"https:\/\/www.wikihow.com\/images\/thumb\/2\/24\/Use-the-Libby-App-Step-17.jpg\/v4-460px-Use-the-Libby-App-Step-17.jpg","bigUrl":"\/images\/thumb\/2\/24\/Use-the-Libby-App-Step-17.jpg\/aid12470371-v4-728px-Use-the-Libby-App-Step-17.jpg","smallWidth":460,"smallHeight":345,"bigWidth":728,"bigHeight":546,"licensing":"
\n<\/p><\/div>"}, {"smallUrl":"https:\/\/www.wikihow.com\/images\/thumb\/e\/e3\/Use-the-Libby-App-Step-18.jpg\/v4-460px-Use-the-Libby-App-Step-18.jpg","bigUrl":"\/images\/thumb\/e\/e3\/Use-the-Libby-App-Step-18.jpg\/aid12470371-v4-728px-Use-the-Libby-App-Step-18.jpg","smallWidth":460,"smallHeight":345,"bigWidth":728,"bigHeight":546,"licensing":"
\n<\/p><\/div>"}, {"smallUrl":"https:\/\/www.wikihow.com\/images\/thumb\/d\/df\/Use-the-Libby-App-Step-19.jpg\/v4-460px-Use-the-Libby-App-Step-19.jpg","bigUrl":"\/images\/thumb\/d\/df\/Use-the-Libby-App-Step-19.jpg\/aid12470371-v4-728px-Use-the-Libby-App-Step-19.jpg","smallWidth":460,"smallHeight":345,"bigWidth":728,"bigHeight":546,"licensing":"
\n<\/p><\/div>"}, {"smallUrl":"https:\/\/www.wikihow.com\/images\/thumb\/4\/45\/Use-the-Libby-App-Step-20.jpg\/v4-460px-Use-the-Libby-App-Step-20.jpg","bigUrl":"\/images\/thumb\/4\/45\/Use-the-Libby-App-Step-20.jpg\/aid12470371-v4-728px-Use-the-Libby-App-Step-20.jpg","smallWidth":460,"smallHeight":345,"bigWidth":728,"bigHeight":546,"licensing":"
\n<\/p><\/div>"}, {"smallUrl":"https:\/\/www.wikihow.com\/images\/thumb\/1\/1f\/Use-the-Libby-App-Step-21.jpg\/v4-460px-Use-the-Libby-App-Step-21.jpg","bigUrl":"\/images\/thumb\/1\/1f\/Use-the-Libby-App-Step-21.jpg\/aid12470371-v4-728px-Use-the-Libby-App-Step-21.jpg","smallWidth":460,"smallHeight":345,"bigWidth":728,"bigHeight":546,"licensing":"
\n<\/p><\/div>"}, {"smallUrl":"https:\/\/www.wikihow.com\/images\/thumb\/b\/be\/Use-the-Libby-App-Step-22.jpg\/v4-460px-Use-the-Libby-App-Step-22.jpg","bigUrl":"\/images\/thumb\/b\/be\/Use-the-Libby-App-Step-22.jpg\/aid12470371-v4-728px-Use-the-Libby-App-Step-22.jpg","smallWidth":460,"smallHeight":345,"bigWidth":728,"bigHeight":546,"licensing":"
\n<\/p><\/div>"}, {"smallUrl":"https:\/\/www.wikihow.com\/images\/thumb\/3\/37\/Use-the-Libby-App-Step-23.jpg\/v4-460px-Use-the-Libby-App-Step-23.jpg","bigUrl":"\/images\/thumb\/3\/37\/Use-the-Libby-App-Step-23.jpg\/aid12470371-v4-728px-Use-the-Libby-App-Step-23.jpg","smallWidth":460,"smallHeight":345,"bigWidth":728,"bigHeight":546,"licensing":"